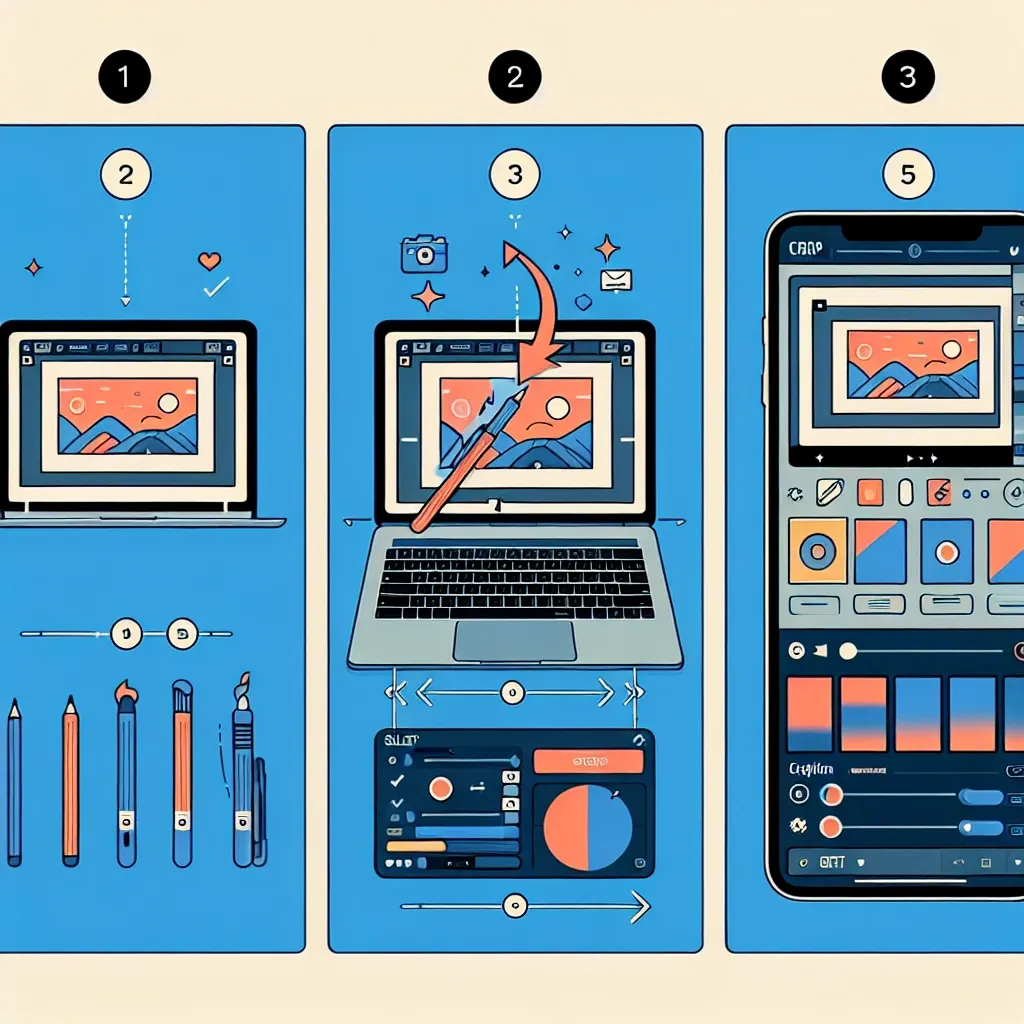Introduction
Taking screenshots on a Mac is an essential feature many users utilize daily. Whether for work, school, or personal projects, knowing how to efficiently crop and edit these screenshots can greatly enhance your productivity. In this article, we will explore three simple ways to crop and edit screenshots on your Mac.
Method 1: Using Preview
Preview is a versatile tool that comes pre-installed on all Macs. Follow these steps to crop and edit screenshots using Preview:
- Step 1: Take a screenshot by pressing Shift + Command + 4.
- Step 2: Open the screenshot by double-clicking on it. By default, it will open in Preview.
- Step 3: Click the Markup toolbar icon or press Shift + Command + A.
- Step 4: Select the crop tool and drag over the area you wish to crop.
- Step 5: Once you have selected the area, press Command + K to crop the image.
Additional Edits in Preview
Preview also offers other editing tools such as resizing, annotating, and adjusting color levels.
Method 2: Using Photos App
The Photos app is another excellent option for cropping and editing screenshots. Here’s how:
- Step 1: Take a screenshot by pressing Shift + Command + 4.
- Step 2: Open the Photos app and import the screenshot.
- Step 3: Double-click on the imported screenshot to open it.
- Step 4: Click the Edit button in the top-right corner.
- Step 5: Select the Crop tool using the toolbar on the right-hand side.
- Step 6: Adjust the cropping box to your desired area and click Done.
Additional Edits in Photos App
Beyond cropping, the Photos app allows you to apply filters, adjust brightness and contrast, and perform other basic edits.
Method 3: Using Third-Party Apps
For advanced editing features, third-party apps like Snagit and Skitch are excellent choices. Below are the steps for using Snagit:
- Step 1: Download and install Snagit from the official website.
- Step 2: Open Snagit and take a screenshot using its built-in screenshot tool.
- Step 3: Your screenshot will open automatically in the Snagit Editor.
- Step 4: Click the Crop tool in the toolbar.
- Step 5: Drag the corners of the crop box to select the desired area.
- Step 6: Click Apply once you are satisfied with the crop.
- Shift + Command + 4
- Open in Preview
- Markup toolbar
- Crop tool
- Command + K
- Shift + Command + 4
- Import to Photos
- Edit button
- Crop tool
- Done
- Download and Install
- Open Snagit
- Take Screenshot
- Crop tool
- Apply
Additional Edits in Snagit
Snagit offers a wide range of features such as adding text, arrows, and shapes, applying effects, and creating video captures.
Table Summary
| Method | Tool Used | Steps | Additional Features |
|---|---|---|---|
| Method 1 | Preview |
|
Resizing, Annotating, Color Adjustment |
| Method 2 | Photos App |
|
Filters, Brightness, Contrast |
| Method 3 | Snagit |
|
Text, Arrows, Shapes, Effects, Video Captures |
Conclusion
Cropping and editing screenshots on your Mac is a straightforward process once you know which tools to use. Whether you prefer the built-in Preview or Photos apps, or need more advanced features with third-party software like Snagit, these methods cover all your needs. Enhance your workflow and productivity by mastering these simple techniques.