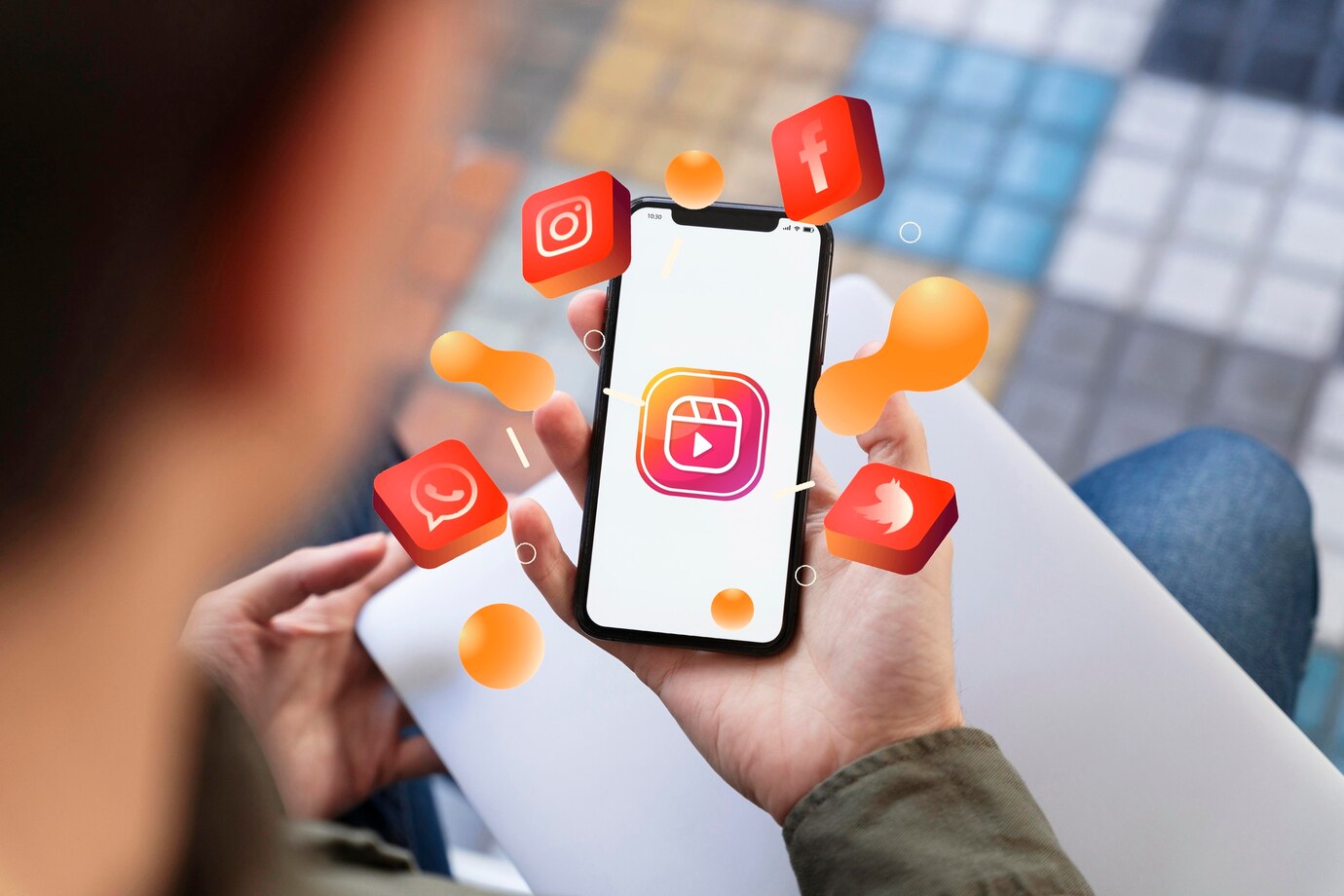Introduction
Drafts are an essential part of the content creation process in WordPress, allowing authors to save their progress and make revisions before publishing. However, accidental deletion of drafts can be a frustrating experience. This guide explores the various methods you can use to restore deleted drafts from WordPress, ensuring that your valuable content remains safe.
Understanding WordPress Drafts
The Role of Drafts in Content Creation
WordPress drafts serve as temporary storage for content that is not yet ready for publication. They allow writers to work on their posts without making them visible to the public. Drafts can be edited, updated, and saved multiple times before they are finalized and published.
Reasons for Deleting Drafts
There are several reasons why drafts might be deleted, sometimes unintentionally. These include:
- Accidental clicks or actions leading to deletion
- Plugin conflicts or website errors
- Database issues or corruption
- Manual deletion during website maintenance
Methods to Restore Deleted Drafts from WordPress
Check the Revisions
WordPress automatically saves revisions of your posts and pages. To check for a deleted draft, navigate to the post editor and look for the ‘Revisions’ section. If available, you can restore a previous version of your draft from there.
Utilize Backup Plugins
If you have a backup plugin installed, such as UpdraftPlus or BackupBuddy, you can restore a backup that contains your deleted draft. Ensure that you regularly back up your WordPress site to prevent data loss.
Contact Your Hosting Provider
Your hosting provider may have backups of your website that include your deleted drafts. Reach out to their support team to inquire about restoring data from backups.
Use WordPress Database Tools
If you are comfortable with database management, you can access your WordPress database via phpMyAdmin or a similar tool to manually retrieve your deleted draft. Look for the post in the wp_posts table with the status ‘draft’ and attempt to recover it.
Best Practices to Prevent Losing Drafts
- Regular Backups: Schedule frequent backups of your WordPress site to ensure that you can recover lost data.
- Use Version Control Plugins: Implement plugins that track changes and versions of your posts to make restoration easier.
- Enable Automatic Drafts: Configure WordPress to save automatic drafts at regular intervals, reducing the risk of losing recent changes.
Conclusion
Losing a deleted draft in WordPress can be stressful, but there are multiple methods available to restore your content. By understanding how drafts work, utilizing available tools and backups, and following best practices, you can safeguard your writing and minimize the risk of data loss.