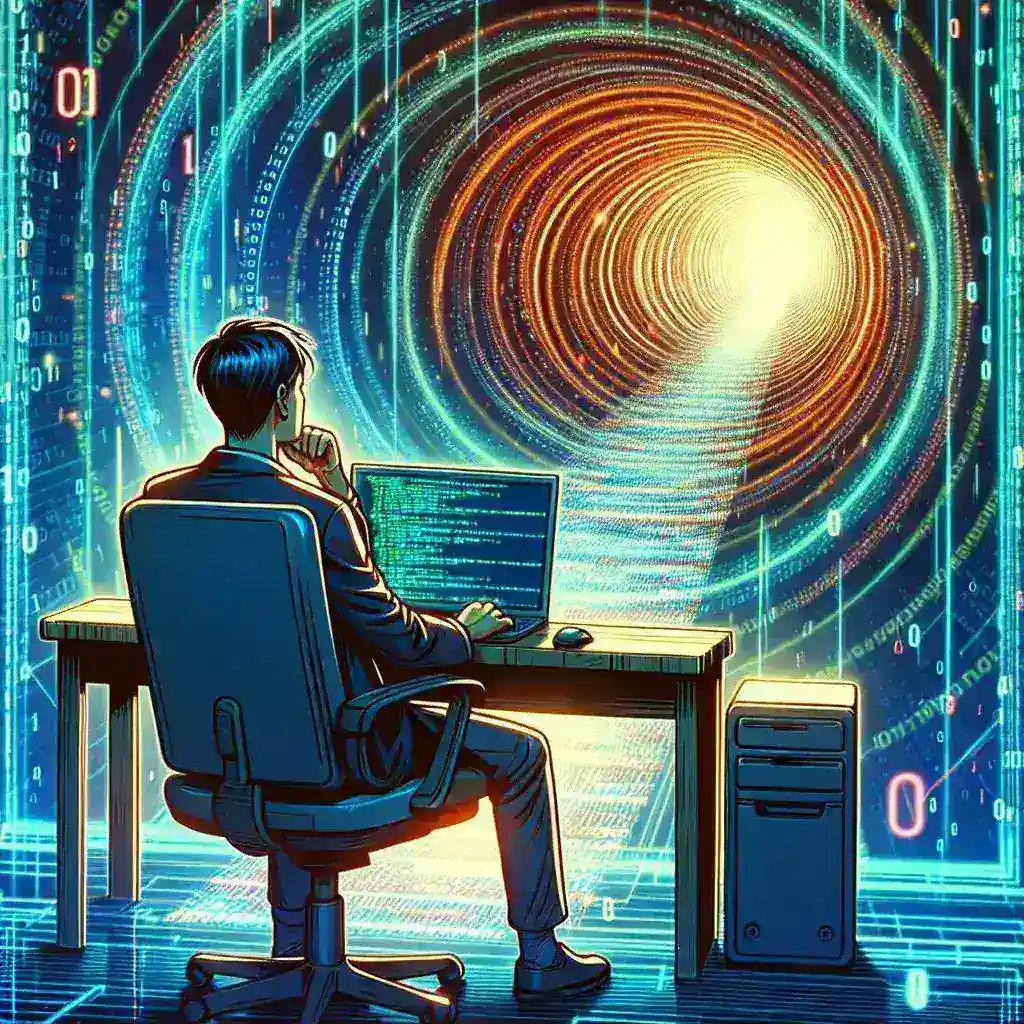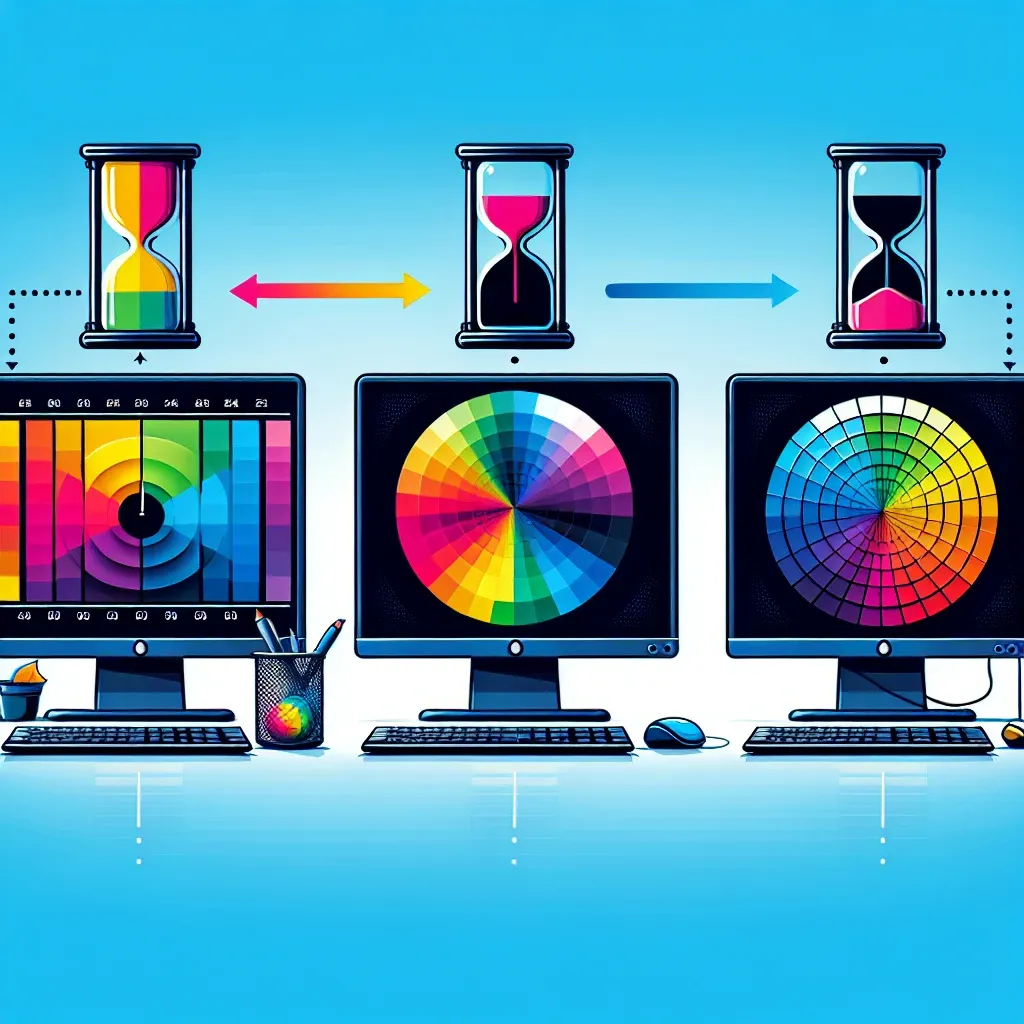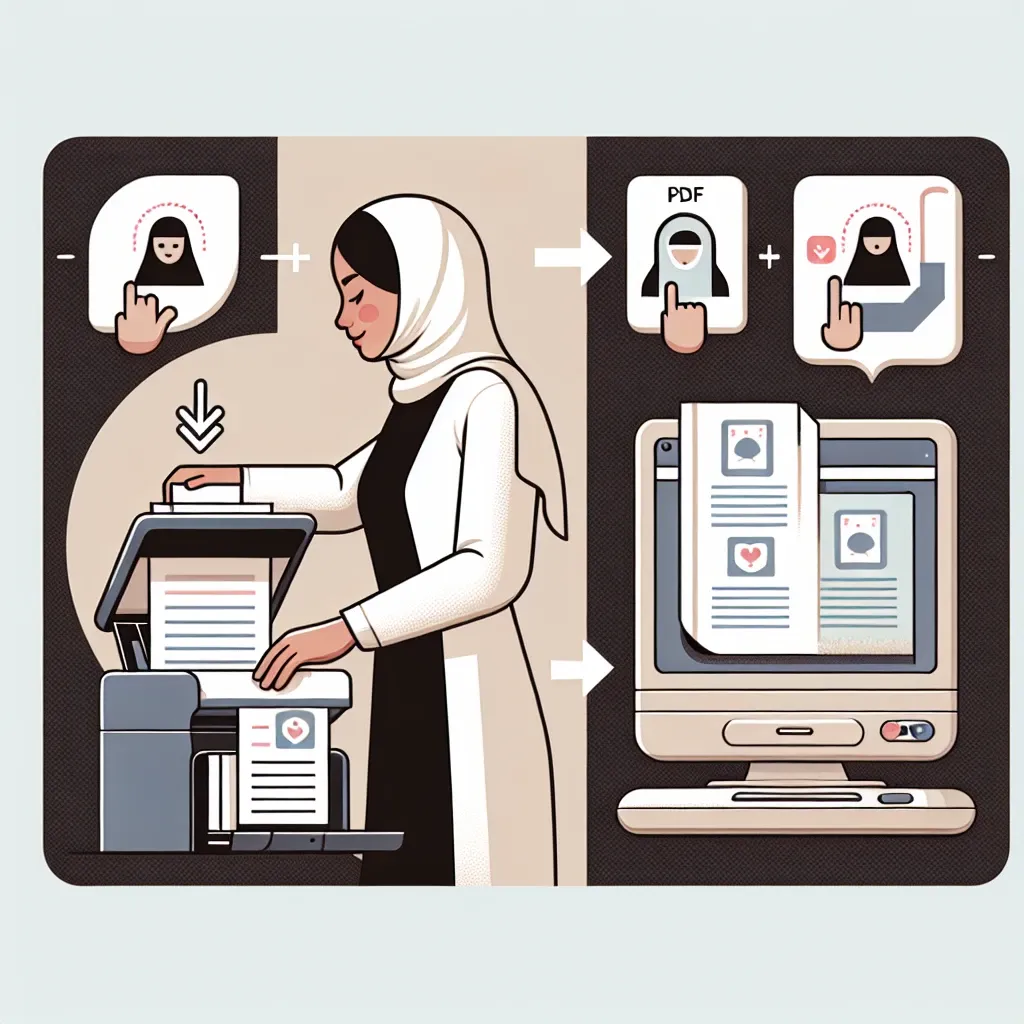Creating your own Run command in Windows can significantly enhance your productivity by allowing you to launch applications, files, and scripts quickly. Whether you’re a power user looking for efficiency or a beginner wanting to ease navigation, a custom Run command is a powerful tool.
Introduction
Windows has a built-in Run dialog box that allows users to execute commands directly. For instance, typing “notepad” in the Run dialog launches Notepad. By creating custom Run commands, you can simplify the process of opening frequently used applications or performing routine tasks. Let’s dive into the detailed steps on how you can create your own Run command.
Why Create Custom Run Commands?
- Speed: Quickly access your favorite applications or files without navigating through folders.
- Efficiency: Reduce the steps needed to perform repetitive tasks.
- Personalization: Tailor your computing environment to fit your specific needs.
Steps to Create a Custom Run Command
Step 1: Choose Your Command
First, decide on the abbreviation or keyword you want to use for your custom Run command. For example, you might want to open a specific spreadsheet by typing “budget”.
Step 2: Create a Shortcut
Create a shortcut for the desired application or file. Right-click on the desktop or in File Explorer, select New, then Shortcut. Browse to the location of the application or file you want to open and create the shortcut.
Step 3: Rename the Shortcut
Rename the shortcut to the keyword you chose in Step 1. It’s crucial to use an easy-to-remember and unique name to avoid conflicts with existing commands.
Step 4: Move the Shortcut to the Windows Directory
To ensure Windows recognizes the command, move the shortcut to the Windows directory. Typically, this is located at:
C:\Windows
You will need administrative permissions to move the file. This step allows the system to recognize your command globally.
Step 5: Test Your Command
Open the Run dialog box by pressing Win + R and type your keyword. Press Enter to test if it works. If done correctly, the application or file should open immediately.
Advanced Techniques: Using Scripts
Aside from applications and files, you can also create Run commands for scripts. This is particularly useful for automating tasks.
Step 1: Write Your Script
Craft a script that performs your desired task. For example, you could write a PowerShell script that clears your browser cache, updates software, or organizes files.
Step 2: Create a Shortcut to the Script
Create a shortcut to this script following the steps outlined previously.
Step 3: Assign a Custom Command
Rename the shortcut to a keyword relevant to the script’s function and move it to the Windows directory.
Testing the script is similar to testing commands for applications; use the Run dialog to ensure it executes smoothly.
Examples of Custom Run Commands
Here are some practical examples of custom Run commands you can create for various tasks:
| Command | Function |
|---|---|
| “chrome” | Opens Google Chrome |
| “word” | Launches Microsoft Word |
| “clearcache” | Runs a script to clear browser cache |
| “backupdocs” | Executes a script to back up documentation |
Troubleshooting Common Issues
Command Not Recognized
If Windows does not recognize your command, ensure the shortcut is placed in the correct directory and you have administrative permissions. Double-check the keyword for typos or conflicts with existing commands.
Script Errors
For script-based commands, verify that the script is executable and does not contain errors. Ensure necessary permissions and dependencies are in place.
Conclusion
Creating custom Run commands in Windows can be a valuable addition to your productivity toolkit. By following these steps, you can streamline workflows and personalize your computing experience efficiently. Experiment with different commands and scripts to see how much more effective your daily tasks can become!