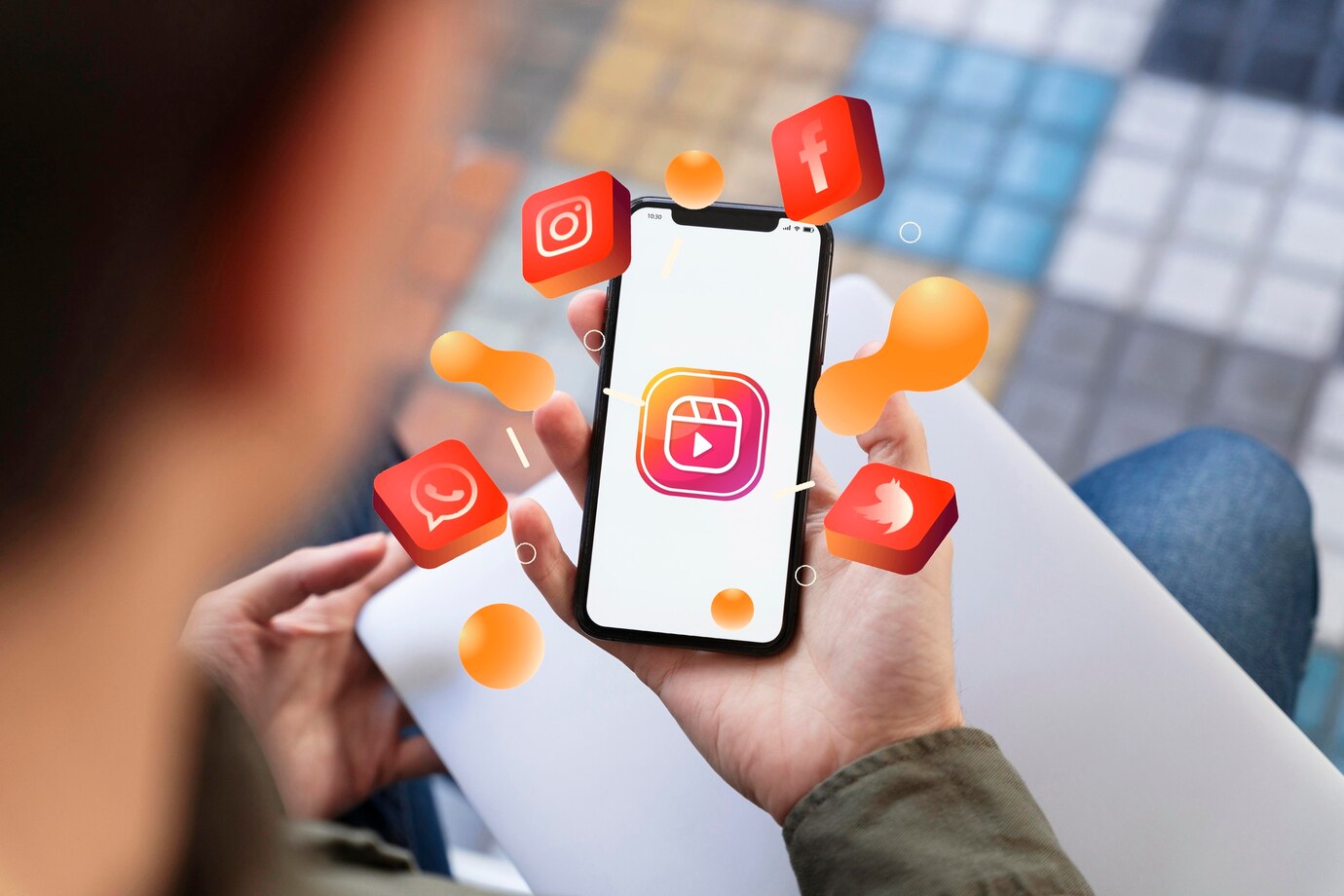In today’s digital world, having the ability to scan multiple pages into one PDF file is incredibly useful. Whether you are a student, a professional, or just need to manage your personal documents, consolidating multiple pages into a single PDF can save you time and improve organization. This guide will show you several methods to scan multiple pages into one PDF file, using different tools and techniques.
Methods to Scan Multiple Pages into One PDF
You have a variety of options depending on the equipment and software you have. Below is a summary table to help you quickly compare different methods:
| Method | Required Equipment/Software | Difficulty Level |
|---|---|---|
| Using a Multifunction Printer | Multifunction printer, Computer with PDF software | Easy |
| Using a Mobile App | Smartphone, Scanning app | Moderate |
| Using Desktop Software | Scanner, Adobe Acrobat or similar software | Moderate to Advanced |
1. Using a Multifunction Printer
Many multifunction printers (MFPs) have features that allow you to scan multiple pages into a single PDF. Here’s how to do it:
- Place the documents you wish to scan into the automatic document feeder (ADF) of your MFP.
- Navigate to the scanner settings on the printer’s control panel. Look for an option that says “Scan to PDF” or similar.
- Select the destination where you want to save the PDF. This could be a USB drive, a computer, or an email.
- Press the “Start” button to begin scanning. The MFP will scan all the pages and compile them into a single PDF file.
2. Using a Mobile App
If you don’t have access to an MFP, a smartphone with a good camera and a scanning app can serve as an effective alternative. Follow these steps:
- Download a reliable scanning app such as CamScanner, Adobe Scan, or Microsoft Office Lens from your device’s app store.
- Open the app and select the option to start a new scan.
- Use your smartphone camera to capture the pages one by one. Ensure good lighting and a stable hand for clear images.
- After capturing all pages, the app will prompt you to save or export the scanned images as a PDF file.
- Name the PDF file and choose a location to save it on your phone. You can then email or share the PDF directly from your device.
3. Using Desktop Software
For those who need more control over scanning settings and output quality, scanning software on a computer can be highly effective. Here’s a detailed guide:
- Connect your scanner to your computer and ensure all drivers are installed.
- Open your scanning software, which could be Adobe Acrobat, VueScan, or any other reliable application that supports multi-page PDF scanning.
- Place the documents into the scanner’s feeder and start the software’s scanning process.
- Set the scan settings to your preference. This might include resolution, color settings, and file format (PDF).
- Click the “Scan” button to start. The software will compile the scanned pages into a single PDF file.
- Save the PDF to your computer and name it accordingly.
Tips for a Successful Scan
To ensure the best results when scanning multiple pages into one PDF file, keep the following tips in mind:
- Check Page Order: Make sure the pages are in the correct order before you start scanning.
- Clean Pages: Remove any dust or debris from the pages to avoid artifacts in the final PDF.
- Stable Setup: If using a smartphone, ensure it is stable to avoid blurry scans.
- Optimal Settings: Adjust scanner settings such as resolution and color depth for better quality.
Conclusion
Scanning multiple pages into one PDF file is a practical skill that can enhance your document management capabilities. Whether you opt for a multifunction printer, a mobile app, or desktop software, the key is to choose the method that best fits your needs and available resources. Follow the outlined steps and consider the tips mentioned to create high-quality, organized PDF files every time.
By mastering these methods, you can save time, improve efficiency, and ensure that all your important documents are available in a convenient digital format.